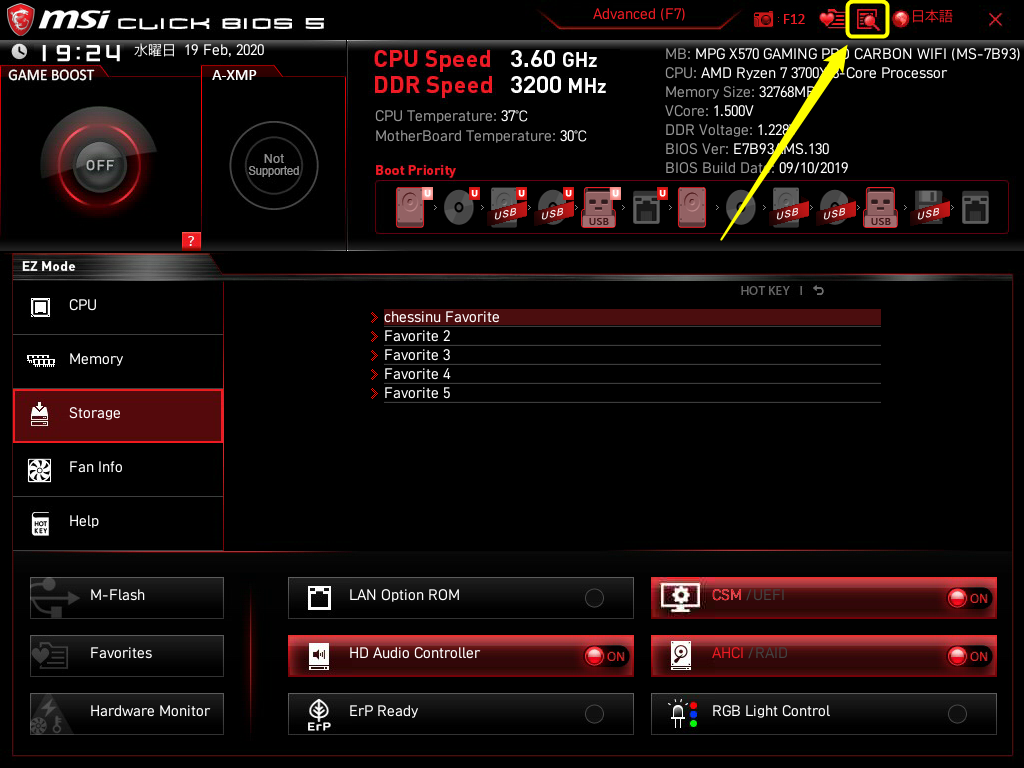BIOS(UEFI)を使いこなそう!
こんにちはchessinuです。
この記事ではMSI製マザーボードにおける、BIOS(UEFI)設定画面の「使い方」や「便利な機能」を紹介していきます。
BIOS(UEFI)設定画面はマザーボードを製作・販売しているメーカーによって、「レイアウト」や「機能」が違っていて統一されていません。
これはユーザー側からしてみれば少しめんどくさい話なのですが、そこでそれぞれのメーカーの作りの「良し悪し」が分かるので、ある意味で必要な事とも言えます。
なので他メーカーのマザーボードからMSIのマザーボードにした人や、今までMSIのマザーボードを使用していてもBIOS(UEFI)画面を弄ったことがない人などはぜひ参考にしてみてください。
関連記事
またこちらの記事で「Dragon Center」の使い方や機能について紹介していますので、ぜひ合わせて御覧になってください!
BIOS(UEFI)画面の起動方法
BIOS(UEFI)画面を起動するには、一般的に以下の2つの方法があります。どちらからやっても変わらないので、各自お好きな方法を選択してください。
- PC起動時のロゴ画面表示中に特定のキーを連打
- Windows(10)上から行く
PC起動時に特定のキーを連打
BIOS(UEFI)画面の起動方法は各メーカーによって多少異なりますが、MSIの場合はおそらく「Deleteキー」を(再)起動中のロゴ画面表示中に連打するパターンが多いと思います。ただし100%そうだとは断言できないので、使用しているマザーボードなどに付属しているガイドブックを見て確認してみてください。
ちなみに自分の場合、PCを起動してこの画面になったら「Deleteキー」を押します。ただしこの表示が出るのは本当に一瞬なので、やはり逃さないようにキーを連打する必要があります。
Windows上から行く
Window10を使用しているユーザーであれば、Windows上からUEFI画面へと行くことが出来ます。
手順は以下のとおりです。
- スタートボタンを左クリックし「設定(歯車アイコン)」を選択
- 更新とセキュリティから「回復」→「今すぐ再起動」を選択
- トラブルシューティング
- 詳細オプション
- UEFIファームウェアの設定
まず始めに「設定(歯車アイコン)」をクリックし、「Windowsの設定」から「更新とセキュリティ」を選択します。
「更新とセキュリティ」から「回復」→「今すぐ再起動」を選択します。
「オプションの選択」画面から「トラブルシューティング」→「詳細オプション」→「UEFIファームウェアの設定」→「再起動」の順に選択し、目的である「UEFI画面」へと行きます。
BIOS(UEFI)設定画面について
MSI製マザーボードのBIOS(UEFI)には「EZ Mode」と「Adavanced」の2種類のモードが用意されており、それぞれで出来る事が違っていたり、共通している部分があります。
BIOSについて理解を深めるためには、まず画面上で「どこに何の項目があるのか分かるようになる」、という基本的な事を知ることがとても大切です。
EZ ModeとAdvancedの違う点について
「Advanced」という名前の通り、「EZ Mode」よりも設定の出来る項目が多くなっています。
そしてその中でも一番の大きな違いは「オーバークロック(OC)の設定」が出来るかどうかです。
なのでオーバークロック(OC)を行いたい場合は、「Advanced」画面から設定を行っていきます。
EZ Mode画面について紹介
EZ Mode画面で出来ることについて紹介します。
- GAME BOOST / A-XMP – ①
- 簡単な操作でオーバークロック
- Information – ②
- 各ハードウェアやシステムの情報
- M-Flash – ③
- BIOSのアップデート
- Favorite – ③
- お気に入り追加機能
- Hardware Monitor – ③
- 各ファンの回転数の調整
- Boot Priority – ④
- 起動デバイスの優先順位を設定
- その他の設定項目 – ⑤
- 各種設定
- その他の便利な機能 – ⑥
- 役に立つ便利な機能(言語設定・検索…etc)
GAME BOOST / A-XMP
GAME BOOST機能について
複雑なオーバークロック(OC)設定に慣れていない人でも、GAME BOOST機能を使用することにより、簡単にオーバークロック環境を作ることが出来ます。
オーバークロック設定に詳しくなくても、GAME BOOSTをONにするだけで簡単にオーバークロック状態を設定できる機能です。
GAME BOOST機能は、「EZ Mode」と「Advanced」画面のどちらからでも設定できます。
A-XMP
A-XMP機能について
メモリの規格には「JEDEC」の他に「XMP(eXtreme Memory Profile)」というIntelが提唱する独自の拡張規格があります。このXMP規格に対応しているメモリとマザーボードであれば、XMP機能を使用することができます。それをAMDのPC環境で使用できるようにしたのが「A-XMP」機能です。
XMP機能 : 複雑な設定などをせずに、簡単にメモリをオーバークロックできる
XMP規格に対応している場合、Intelのマザーボードでは「XMPボタン」が、AMDのマザーボードでは「A-XMPボタン」がそれぞれ使用できるようになっています。
自分の場合はメモリが対応していない製品なので、「Not Supported」と表示され機能を使用することはできません。
なおA-XMP/XMP機能は、「EZ Mode」と「Advanced」画面のどちらからでも設定できます。
Information
Informationは各ハードウェアやシステムの情報がわかります。
- CPU
- Memory
- Storage
- Fan Info
- Help
下の画像は「Fan Info」の情報です。
BIOSのアップデート(M-Flash)
「M-Flash」というMSI独自の機能で、BIOSを簡単にアップデートすることが出来ます。
これは「EZ Mode」と「Advanced」画面のどちらからでも操作は可能です。
M-FLashを含めた「BIOSアップデートの方法」については別の記事で詳細にまとめてあるので、ぜひ合わせて参考にしてみてください。
Favorites
MSI製のマザーボードのBIOS設定画面には「Favorites」という機能があります。
Favorites機能
BIOS設定項目の中で自分にとって大事な項目があれば、Favorites(お気に入り)メニューに加えてすぐに確認・アクセスできるようになる便利な機能です。
Favoritesの使い方について
それではFavoritesの使い方について紹介していきます。手順は以下の様になります。
- Favoritesを表示させる
- Favoritesメニューに名前をつける
- Favoritesメニューに項目を追加する
Favoritesを表示させる
Favorites機能は「EZ Mode」と「Advanced」のどちらからでも設定することが出来ます。
ただしAdvanced画面にはFavoritesボタンは無いので、「F3キー」を押して表示させる必要があります。
Favoritesメニューに名前をつける
次にFavoritesメニューに名前をつけてみます。
名前を付ける方法は、Favorite1~5のどれかの上にマウスカーソルを合わせ「右クリック」又は「F2キー」を押します。
すると「Rename」という項目が出てくるのでそちらを選択して、自由に好きな名前をつけます。
ここでは適当に「chessinu Favorite」という名前にしました。
Favroitesメニューに項目を加える
Favoritesメニューに項目を加えるには以下の2種類の方法があります。
1つ目の方法
まず1つ目は、加えたい項目の上で「右クリック」又は「F2キー」を押して「Favorites Assistant」を呼び出します。
そして表示された画面で、どのFavoritesメニューに加えるのかを選択して追加します。
2つ目の方法
次に2つ目はBIOS画面上で、「CTRL+F」又は右上の検索アイコンをクリックします。
この様な検索画面が出てくるので、ここでは検索欄に適当に「power」と入力してみます。
すると色々と項目が出てくるので、メニューに加えたい項目の上にマウスカーソルを合わせ「右クリック」をします。
「右クリック」をすると「Favorites Assistant」が出てくるので、どのメニューに加えるかを選択します。以降も同じ様に作業をして、自分に必要な項目をどんどん加えていってみてください。
ファン回転数の調整
「EZ Mode」と「Advanced」のどちらのモードでも、「Hardware Monitor」から各ファンの回転数を手動で調整することが出来ます。
「Hardware Monitor」からファンの回転数を調整・制御する実際の画面は、この様な感じになっています。
ファンの設定には「Smart Fan Mode」という機能があります。
Smart Fan Modeは温度とファン回転数の関係を事前に設定しておけば、それに合わせて自動でファンが回転してくれる便利な機能です。
また温度に関係なく、常に一定のファンの回転数を保ち続けさせる設定も行えます。
下の画像では、「40℃の時に40%の力でファンを回転させる」という設定作業をしています。
ファンの回転数の設定に関しては、こちらの記事に詳しく書いてあるので参考にしてみてください。
Boot Priority
起動デバイスの優先順位を簡単に設定することが出来るとても便利な機能です。
これは「EZ Mode」と「Advanced」画面のどちらからでも設定することが出来ます。
ブートデバイスの優先順位を設定するには、変更したいデバイスアイコンの上にマウスカーソルを持っていき「ドラッグ&ドロップ」をするだけです。
このような簡単な操作をするだけで、起動する際のデバイスの順番を変えることが出来ます。
ちなみにAdvance画面で「SETTINGS」から「BOOT」を選択して設定することも可能ですので、自分に合った方法で行ってみてください。
その他の設定
ここではEZ Mode画面から設定できる項目について簡単に紹介していきます。もちろんこれらの項目はAdvanced画面からでも設定することは可能です。
- CSM / UEFI
- UEFIに対応していないOSや周辺機器を使用する際はCSMに設定する。ただしUEFIでセキュアブートやFast BootをONにする場合はCSMの設定を切る。
- AHCI / RAID
- RAIDを使用する人は設定をする。なお使用できるRAIDはマザーボードのチップセットによって異なる。自分が使用しているX570では「RAID0・RAID1・RAID10」をサポート。
- HD Audio Controller
- マザーボードの音源(オンボードサウンド)を使用する場合にはONにする。サウンドカードを別に使用する場合には、干渉などによる不具合が発生することもあるので、基本的にはOFFにした方が良いかも。もしONのままで特に不具合が起きなければそのままで良いかと。
- CPU Fan Fail Waning Control
- CPUファン回転数に異変がある場合には、ビープ音を鳴らして警告をしたり再起動を行う。
- LAN option ROM
- PCをLAN経由で起動させる設定(主に企業向け)。特に必要としない場合にはOFFにしておいた方が良い。
- ErP Ready
- スリープなどのスタンバイ時における待機電力を節電する機能。有効にするとUSB・PCI(e)接続機器によるS4/S5からの復帰がサポートされなくなる。
- RGB Light Control
- RGBライティング機能を必要とする人はONにする。
その他の便利な機能
「EZ Mode」と「Advanced」画面の右上にあるアイコンについて紹介します。
左から順番に
- 「EZ Mode」と「Advanced」画面の切り替え(F7キー)
- スクリーンショット(F12キー)
- Favorite
- 検索
- 言語切替
- 設定を変更して終了する(☓マーク)
検索
虫眼鏡のアイコンをクリックすると検索欄から設定項目を探すことが出来ます。
言語切替
言語設定を切り替えることが出来ます。ただし、全ての項目に適用されるわけではなく部分的に言語が変わるだけなので、かえって分かり難くなる可能性もあります。ちなみに翻訳に関しても結構適当な感じです。
Advanced画面について紹介
「Advanced画面」で出来ることについて紹介します。ただし先ほど紹介した「EZ Mode画面」と被っている機能があるので、それに関しては省略します。
- SETTINGS
- 各種設定
- OC
- オーバークロックに関する設定
- OC PROFILE
- BIOS(UEFI)で設定した内容の保存&読み込み。OC PROFILEという名前が付いているが、OC以外の設定も保存&読み込みが可能。ただしBIOSのバージョンが異なると設定の読み込み不可。
- BOARD EXPLORER
- マザーボードに取り付けてあるデバイスなどの情報
SETTINGS
各種設定項目に関して簡単に紹介します。
- System Status : システム概要
- Advanced : 拡張設定
- Boot : 起動時に関する設定
- Security : セキュリティに関する設定
- Save&Exit : 設定した項目などを確認して終了する
ただし正直なところ、全部の項目を試したとか言うことでは一切ないのでそれを設定することにより、実際にシステムがどの様に機能するかなんてことは分かりませんし保証もできません。基本的には明確な目的や理由が有る場合を除き、BIOSの設定を適当に弄るのは避けたほうが良いと思います。
また、使用しているCPU(AMD,Intel)やマザーボード、およびそのBIOSバージョンなどによっても設定項目が追加されたり削除されたり名前を変更したり色々と違ってきます。
なのでそれぞれの項目に関する詳細や使用法については、他のサイトやコミュニティーまたはMSI公式サポートの方に直接問い合わせてみてください。
System Status
- System Date : 日時設定
- System Time : 時刻設定
- DMI Information : DMI(Direct Media Interface)の情報。
Advanced
- PCI Subsystem Settings : PCI・PCIeに関する設定
- ACPI Settings : ACPIパラメータの設定
- Integrated Peripherals : LAN・HDD・USB・Audio等のオンボード機能の設定
- USB Configuration : USBに関する設定
- Power Management Setup : 電源管理・遮断に関する設定
- Windows OS Configuration : Windows OSに関する設定
- Wake Up Event Setup : スリープモード時におけるシステム復帰の設定
- Secure Erase+ : SSDのデータを完全消去してパフォーマンス回復
- AMD Overclocking : OC設定
PCI Subsystem Settings
- PCI_E1 Max Link Speed : AutoまたはGen1~4の中から選択
- Chipset Gen Switch : 上に同じ
- Above 4G memory / Crypto Currency mining : マイニングに関する設定【詳細リンク】
- PCI_E1 Lanes Configuration : レーン数の設定
ACPI Settings
- Power LED : S3時のLEDの状態。S3時に電源ポタンの点滅を止める場合はBlinkingを変更
- CPU Over Temperature Alert : CPU温度が設定した数値に達した際の警告音&メッセージの設定
Integrated Peripherals
- Onboard LAN Controller : オンボードLANコントローラーの有効 / 無効設定
- LAN Option ROM : PCをLAN経由で起動させる設定
- Network Stack : UEFIネットワークスタックの有効 / 無効
- Onboard WiFi Module Controller : オンボード Wifi(モジュール)機能の有効 / 無効
- SATA Mode : AHCIかRAIDを選択
- SATA1~ Hot Plug : Hot Plugの有効 / 無効設定
- HD Audio Controller : オンボードサウンドを使用するかどうか
USB Configuration
- xHCI Hand-off : OSがUSB3.0に対応していない場合は有効に設定
- Legacy USB Support : 有効にするとUSBコントローラーがレガシーモードに設定され、USB接続機器がPS/2接続機器として認識される。無効にするとWindowsが起動して関連ドライバがインストールされるまで、USB接続機器が使用できなくなる(BIOS画面で操作不可になる)
- Enhance Mouse Pointer Speed : BIOS(UEFI)画面上でのマウスポインターの移動速度設定を「1~20」で決める。初期値は「1」で最速が「20」
Power Management Setup
- ErP Ready : スリープモード時での待機電力の節電設定。
- Restore after AC Power Loss : 停電などによるAC電源遮断から復帰した際の、PC電源投入状態を「ON/OFF/Last State」から選択。Last stateは遮断される直前の電源状態を再現する。サーバー機などは基本的に「ONまたはLast State」に設定しておく。
- System Power Fault Protection : 異常な電圧を検知した際のシステムの起動設定。有効にするとシステムを保護してシャットダウン状態にする。
Windows OS Configuration
- BIOS UEFI/CSM Mode : UEFI or CSMを選択
- GOP Information : GOP(Graphics Output Protocol) の情報
- Secure Boot : Windows Secure Bootの設定(UEFIでのみ設定可)
Wake Up Event Setup
- Wake Up Event By : BIOS or OSによる復帰の設定
- Resume By RTC Alarm : RTC(Real Time Clock)アラームによる自動起動の設定。ある決まった日時に自動で起動させたい場合に設定をする。
- Resume By PCI-E Device : PCIまたはPCIe接続機器のUSBポートからの復帰設定
- Resume By USB Device : USB機器によるS3/S4からの復帰設定。また、有効にするとPCの電源オフ時にUSBポートからスマートフォンなどへ充電が出来るようにもなる。
- Resume From S3/S4/S5 by PS/2 Mouse : PS/2接続マウスによるS3/S4/S5からの復帰設定
- Resume From S3/S4/S5 by PS/2 Keyboard : PS/2接続キーボードによるS3/S4/S5からの復帰設定
Secure Erase+
SSDのデータを完全消去してパフォーマンスを回復する。
Boot
- Full Screen Logo Display : 起動時におけるMSIのロゴ画面表示設定
- Bootup NumLock State : 起動時のNumLockキーの状態
- Info Block effect : Help Information Blockの状態を設定
- POST Beep : 起動時のBeep音の設定
- Boot Mode Select : 「LEGACY+UEFI」or「UEFI」の選択
- Fixed Boot Order Priorities : ブートデバイスの優先順位設定
ビープ音(Beep Sound)に関する設定はこちらの記事で紹介しています。
Security
- administrator Password : 管理者のパスワードを設定
- Trusted Computing : TPM(Trusted Platform Module)の設定
- chassis Intrusion Configuration : PCケース内侵入警告の設定
Windows11へのアップデートに伴い「TPM2.0に~」と表示が出る場合には、「Trusted Computing」→「Security Device Support」→「AMD CPU fTPM」を有効に変更する必要があります。(Intelの場合はPTTを有効)
なおTPM2.0に対応しているマザーボードやその他の詳細については、MSI公式サイトに記載してあるのでそちらを参考にしてみてください。
Save&Exit
- Discard Changes and Exit : 変更内容をCMOSへ保存しないで終了する
- Save Changes and Reboot : 変更内容をCMOSへ保存して再起動する
- Save Changes : 変更内容をCMOSへ保存する
- Discard Changes : 変更内容をCMOSへ保存しないで破棄する
- Restore Defaults : 設定を初期値(デフォルト)に戻す
- Boot Override : 起動可能なデバイスの優先順位
オーバークロック(OC)
オーバークロックに関しては、先程紹介した通り「Advanced」画面からでしか設定することが出来ません。
細かな設定項目に関しては、それぞれで使用しているマザーボードの取扱説明書で各項目についての紹介があると思います。
(OC設定画面に関しては、「項目名=設定内容」になっていたりするのが多いので比較的分かりやすいと思います。例えば「DRAM Frequency=メモリの動作クロック」,「BCLK Frequency=CPUのベースクロック」…etc。)
なのでそちらを参考するなどして、クロックや電圧…etc、色々と調節してみて自分の好きなようにOC設定をしてみてください。
ただし無理なオーバークロックは、ハードウェアに深刻なダメージを与える可能性があり、オーバークロックによる故障は「製品保証の対象外」となるので慎重に行う必要があります。
便利な機能
OC関連の機能で個人的に便利だと思ったのは「Memory Try It!」です。
これはPCに使用しているメモリのタイミングやクロックを、あらかじめ設定されている組み合わせの中から選んで色々と試し、性能を引き出すことができる機能です。
使用方法などに関してはこちらの【MSI公式リンク】より確認してみてください。
OC PROFILE
「OC PROFILE」はBIOS(UEFI)で設定した内容を保存&読み込むことができるので、CMOSクリアなどをした際に、わざわざ1から設定する手間が省けるので非常に便利な機能です。
名前がOC PROFILEとなっているので、OCに関する設定にのみ適用されると思ってしまいますが、実際にはファンの設定や基本項目の設定なども保存&読み込みができます。(紛らわしい!)
注意点としては「BIOSのバージョンが異なる」と、以前のBIOSバージョンで保存した設定(OC含む)を読み込むことができません。
BIOSのバージョンによって設定項目や仕様に違いがあるので、読み込んだ際に不具合が生じるのを避けるためだと思います。
それと基本的に設定はBIOS ROMに保存するよりも、USB(FAT32形式)に保存した方がいいと思います。
- Overclocking Profile1~6 : OC Profileの管理(名前の変更&保存&削除)
- OC Profile Load from ROM : BIOS ROMからOC Profileを読み込む
- OC Profile Save to USB : USBにOC Profileを保存する
- OC Proflle Load from USB : USBからOC Profileを読み込む
Board Explorer
Board Explorerとは、マザーボードに取り付けられているデバイスの情報を、視覚的に分かりやすく表示することが出来ます。
このBoard Explorer機能は「Advanced」画面からのみ使用できます。
実際にBoard Explorerを使用してみましょう!
マザーボード上の赤く表示されている部分にマウスカーソルを移動させると、そこに接続されているデバイスなどが表示されます。
マザーボードはPCケースの中に入っているので、どこに何が付いているのか忘れることが多いです。
このBoard Explorerを使用すれば、わざわざPCケースを開けマザーボードを確認しなくても、簡単に何が接続されているのか知ることが出来ます。
その他のBIOS(UEFI)の機能
MSIのBIOS(UEFI)画面では、その他にも様々な便利な機能があります。
- ScreenShot
- Load Optimized Defaults
ScreenShot
BIOS(UEFI)画面をスクリーンショットすることが出来ます。方法はとても簡単です。
まずUSBメモリを用意して、それをFAT32にフォーマットをします。
FAT32にフォーマットをしたUSBメモリを接続してBIOS画面へと行きます。
そして撮影したい画面で、「F12キー」を押せばスクリーンショットをすることが出来ます。
詳しいやり方はこちらの記事にまとめてありますので、必要な方はぜひ合わせて御覧ください!
Load Optimized Defaults
「Load Optimized Defaults」はBIOS(UEFI)で設定した情報を初期化することが出来ます。(ただしBIOSのバージョンは変わらない)
BIOSの設定後になにか不具合が起きた場合に、こちらを利用して設定を元の状態に戻すことで改善するかもしれません。
利用手順は以下のようになります。
- BIOS(UEFI)を起動させる
- 画面上で「F6キー」を押す
- Load Optimized Defaultsで「Yes」
Load Optimized Defaults
まずはBIOS(UEFI)を起動させます。
次に「EZ Mode」と「Advanced」どちらでも良いので、「F6キー」を押して「Load Optimized Defaults」を呼び出します。
Load Optimized Defaultsが表示されたら、「Yes」を選択するとBIOSの設定内容が自動で初期化されます。
まとめ
とりあえず大まかにですが、BIOS(UEFI)画面の基本的な機能と使い方について一通りまとめてみました。
これで何の項目がどの場所に有るのかは、何となく掴めていただけたかと思います。
なのでこの後は各自で色々と調べて、オーバークロックやその他の細かい設定などに挑戦してみてください。
やはり自分で色々と設定して調整するのは楽しいです!
以上でMSI BIOS(UEFI)画面の、機能や使い方に関する記事は終わりとなります。
それでまた別の記事でお会いしましょう!
さようなら~
この記事が気に入りましたら、下のアイコンをクリックしてSNSシェアの方をお願いします!
【おすすめ記事!】